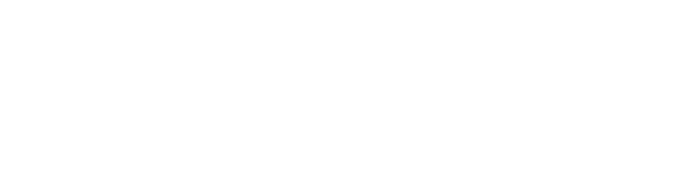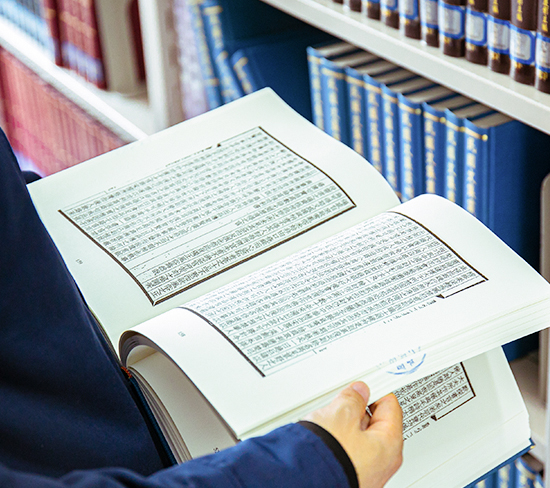云打印操作说明
无需安装驱动软件,支持PC、手机、平板等设备,通过浏览器即可访问云打印平台进行打印文件的提交、扫描文件的下载、使用记录的查看、自助打印点运行状态的查询等操作。
电脑端
提交打印文件操作步骤
1、通过浏览器打开云打印平台,网址:http://print.lib.whu.edu.cn/。如图1
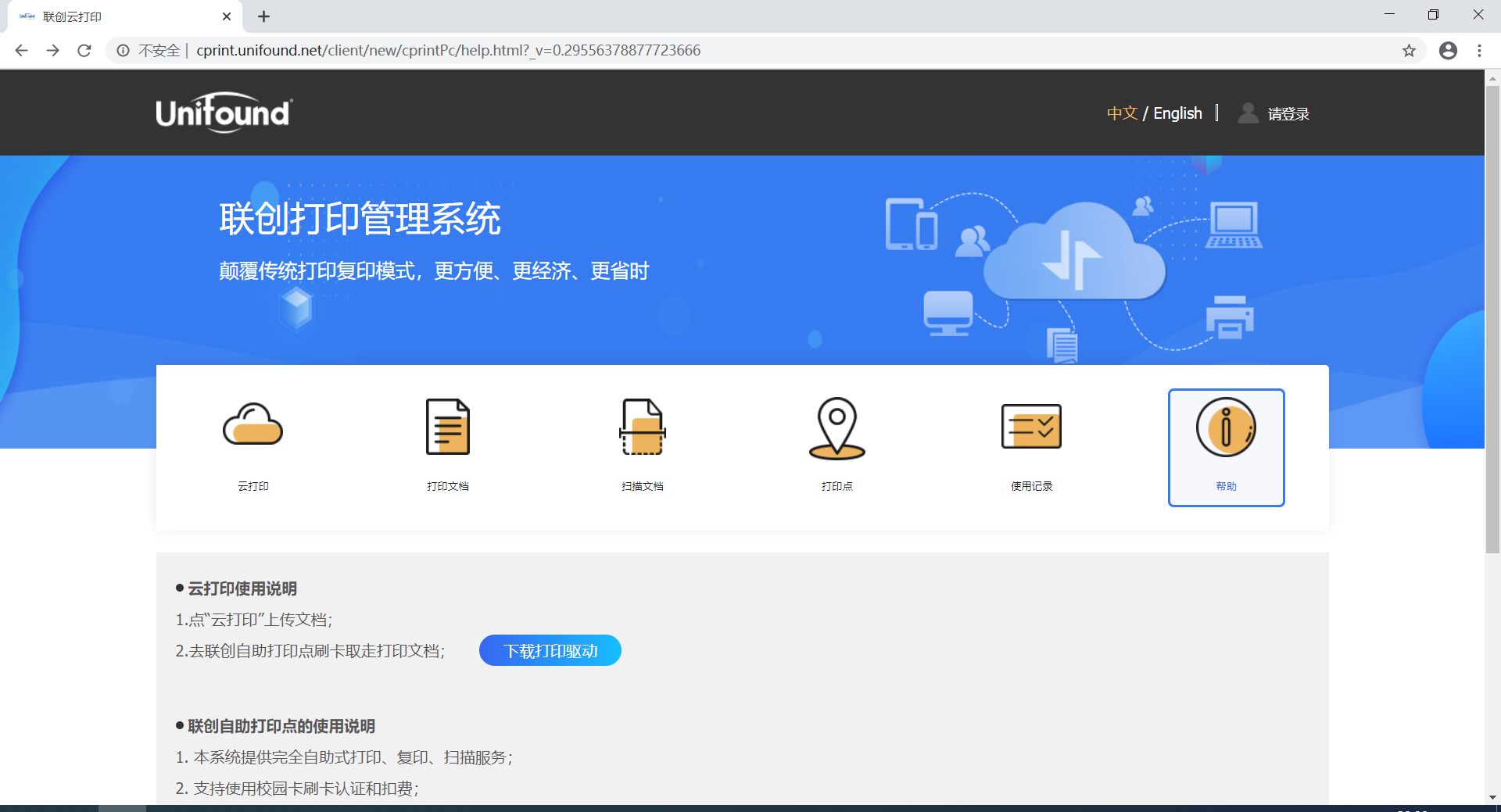
2、点击“云打印”,在弹出框输入用户名和密码,如图2所示。
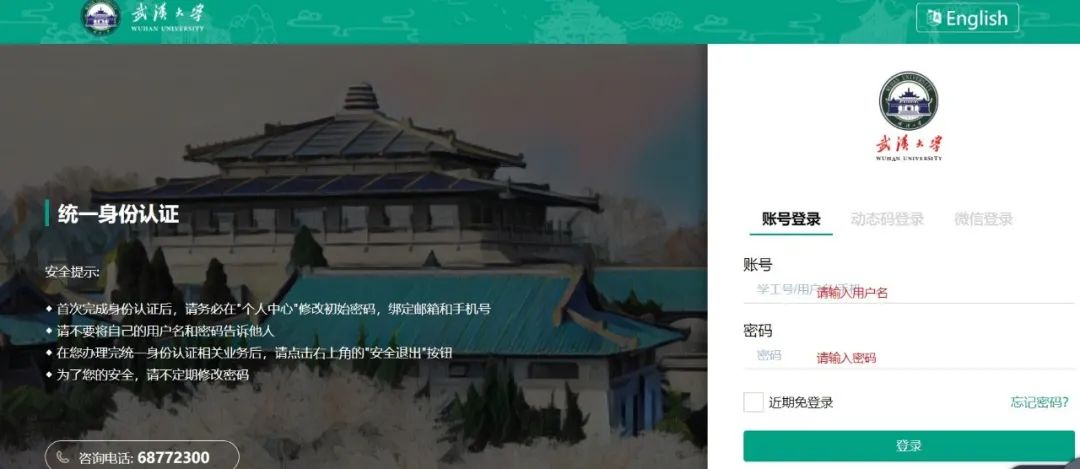
3、点击“选择文件”上传需要打印的文件,并设置相关打印属性,如颜色、纸型、单双面、份数等。如图3所示。
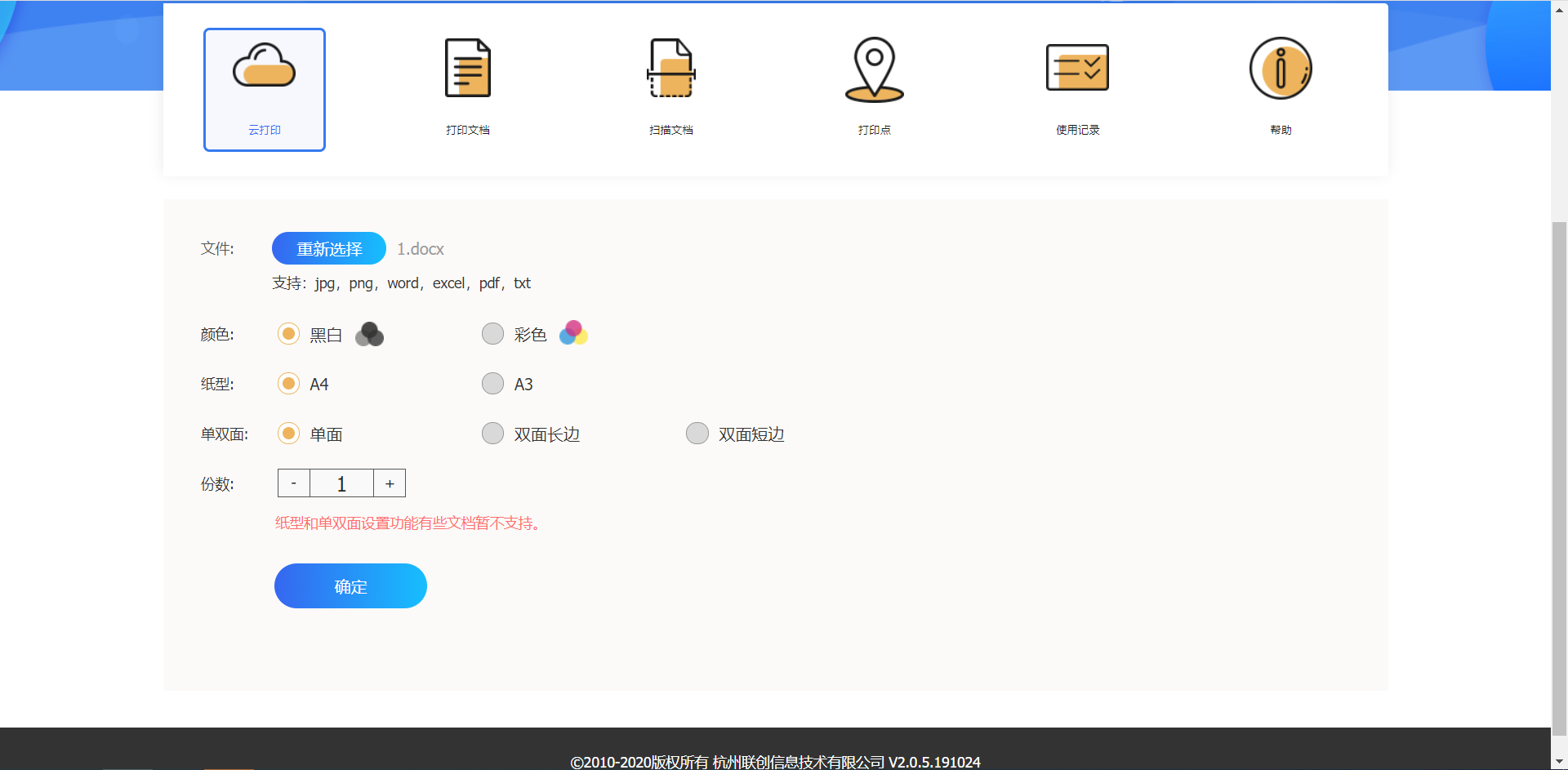
4、选择完毕,点击“确认”即可完成提交。
5、到任一自助打印点刷卡扣费并输出打印的文件。
点击“打印文件”功能,可浏览未打印的文件,以及对不需要再打印的文件进行删除操作,如图4所示。

扫描文件的浏览及下载
点击“扫描文档”功能,即可浏览及下载您所扫描的文档,如图5所示。

打印点状态查看
点击“打印点”功能,即可查看打印点的分布以及每个打印点的运行状态,比如打印点是否在运行、纸张剩余量、墨粉剩余量、打印机状态是否正常等,如图6所示。
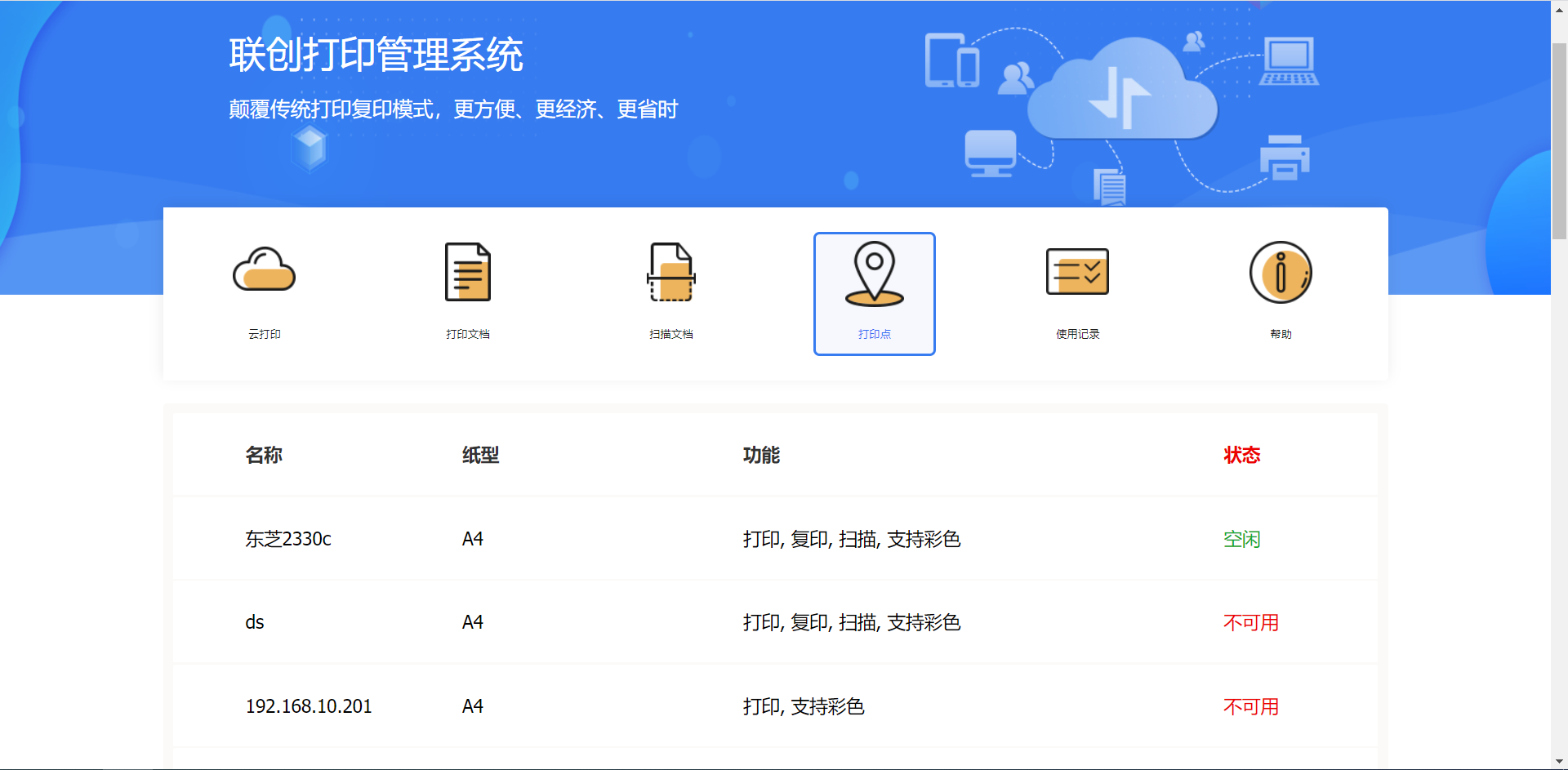
使用记录
点击“使用记录”功能,即可查看历史的打印、复印、扫描记录,如图7所示。
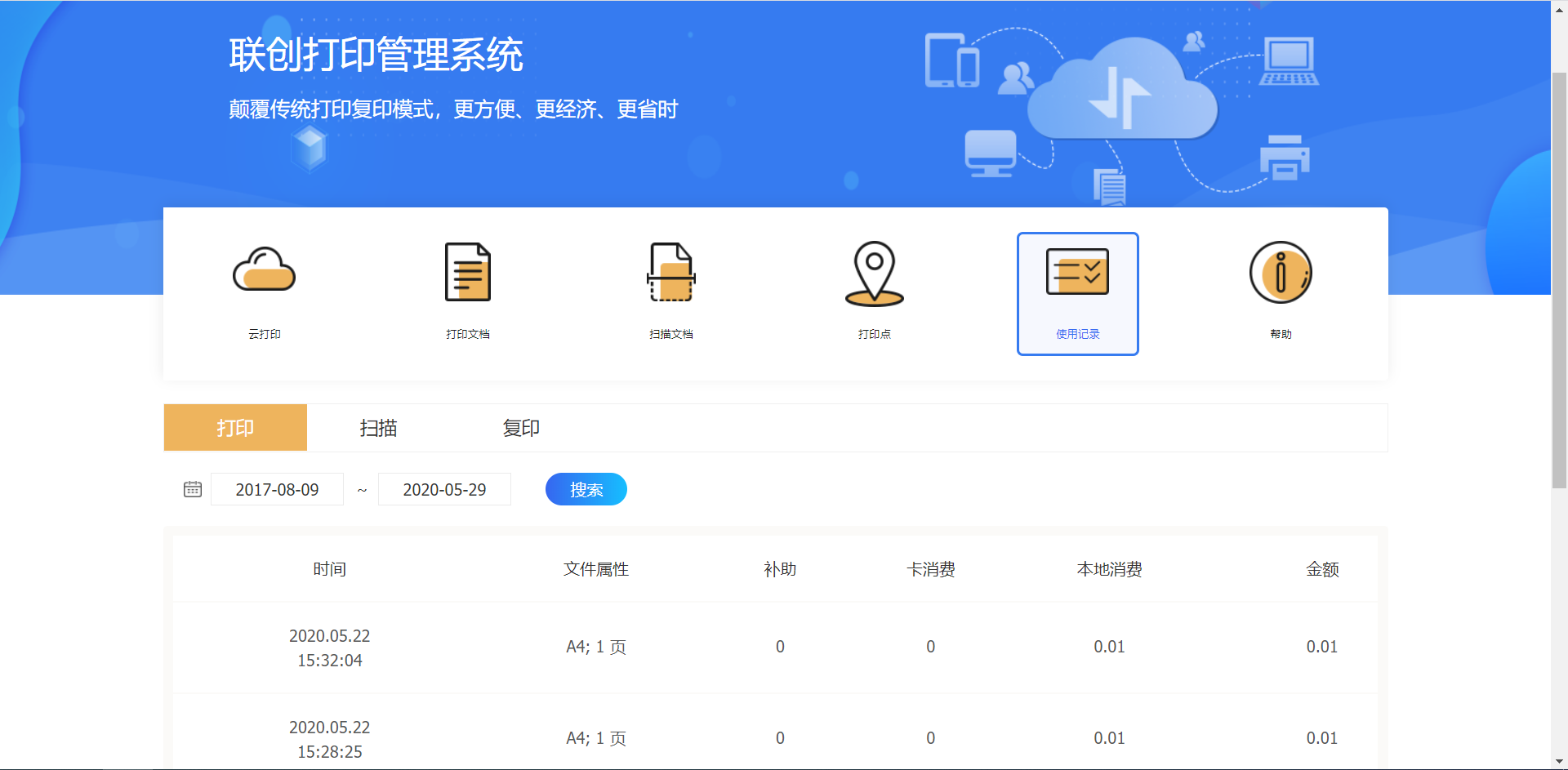
手机端
手机端云打印跟PC端操作步骤基本一致,不再逐一累述,仅挑选其中的打印功能进行介绍。
安卓手机
1、通过微信或手机浏览器打开云打印平台,点击“云打印”,选择需要上传的文件并设置相关打印属性,设置完毕点击“确认”;完成文件的上传,如图8所示
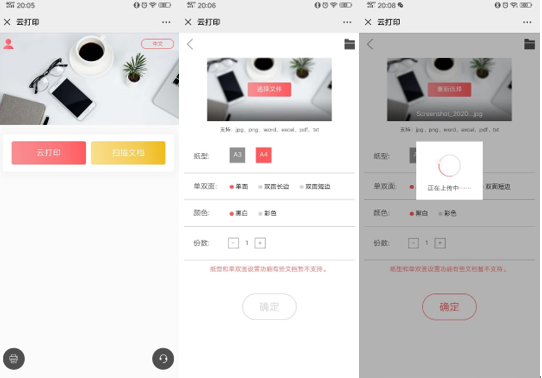
注:手机浏览器浏览文件时默认是浏览图片,如需打印手机存储空间内的其他文档,请点击左上角的按钮,如图9所示(不同的安卓手机操作上可能会略有差异,请根据手机实际情况进行操作)。
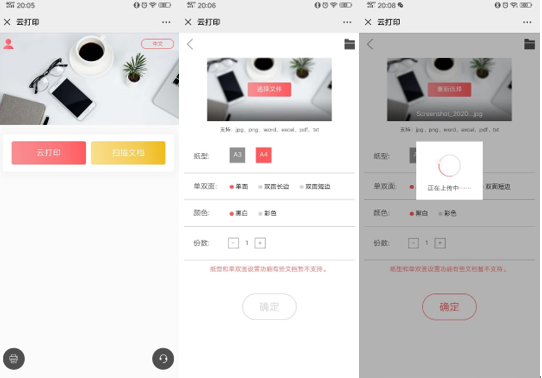
苹果手机
苹果手机由于苹果操作系统对浏览器的访问进行了限制,手机浏览器无法直接访问手机存储空间中的文件,浏览器只能访问照片和IClouddrive中的文件,所以打印word、excel、pdf等格式的文件时,需将文件上传至IClouddrive,然后再使用云打印。
第一步:将手机中的文件保存到IClouddrive,具体操作步骤如下:
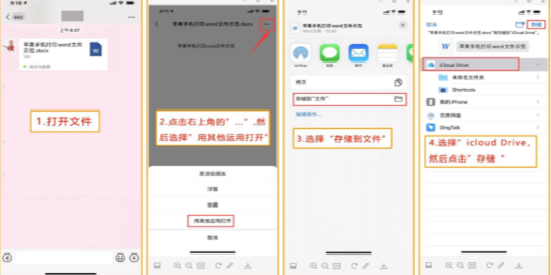
第二步:提交打印文件