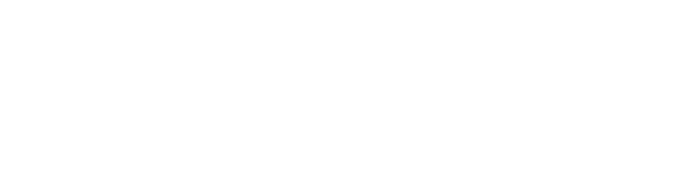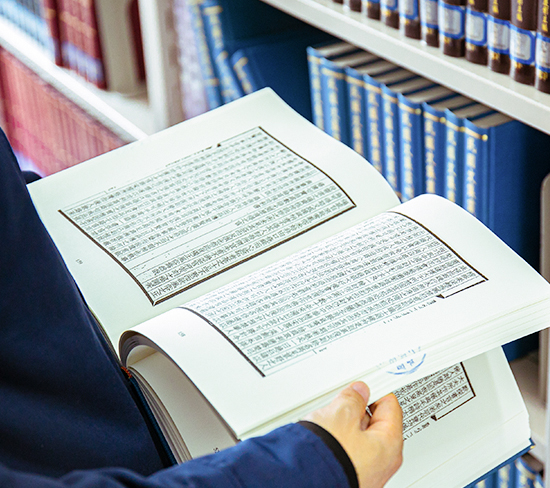自助打印系统驱动安装
图书馆内的所有终端检索机、阅览室的计算机上均已安装联创打印管理系统,读者可以直接使用馆内计算机,享用方便快捷的自助式打印服务。
温馨提示:
1、打印任务将在系统中保留三天,三天后系统将自动删除。请读者自带U盘,做好文档保存备份工作,以防数据丢失;
2、请注意刷卡点是否彩色打复印一体机,如果在彩色打复印一体机上打印,即使是黑白文件,也会按照彩色打复印的价格进行扣费。本馆目前仅在A1多功能学习区的自助文印服务点设置有彩色打复印一体机。
现以如下例子说明如何打印一份WORD文档:
1、打开WORD文档,如图四所示:
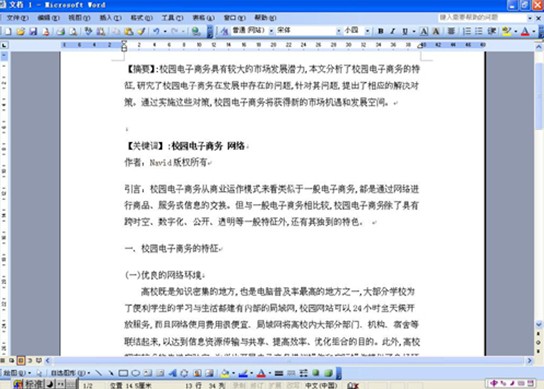
图四
2、 您可以设置打印文档属性,选择纵向或是横向打印,如图五所示:
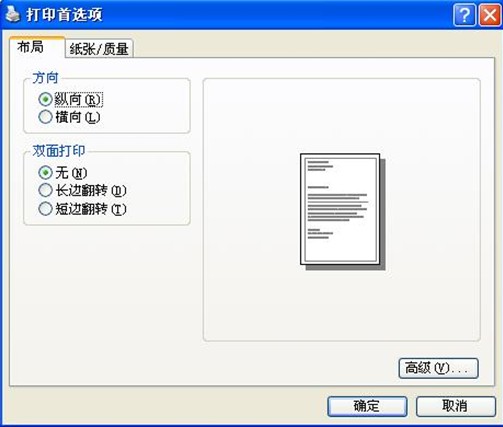
图五
3、 您可以设置打印文档属性,选择彩色打印或者黑白打印,如图六所示:
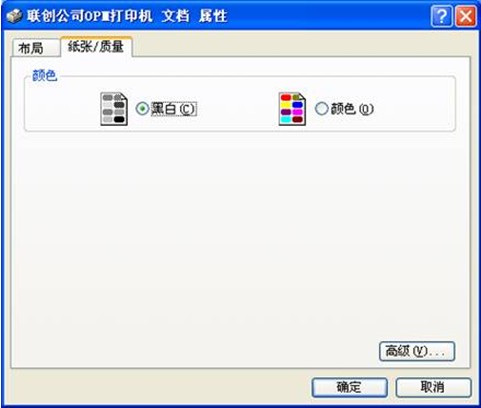
图六
4、 文档属性设置完毕后,将弹出如下界面,您可以设置当前打印的页数等选项,点击确定,开始打印,如图七所示:
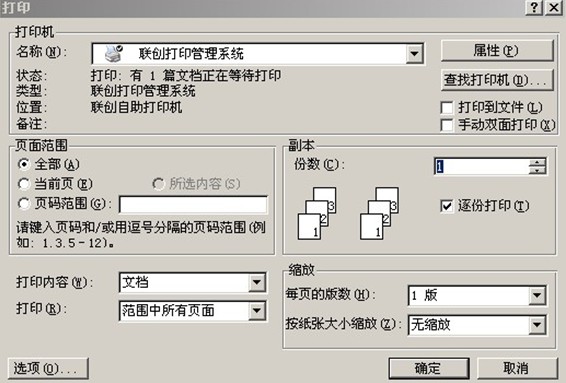
5、 在点击确定打印后,会弹出登录窗口要求输入帐号和密码(帐号和密码为一卡通号)
为了更方便地服务校园内读者,我们同时也提供校园网内自助打印服务。读者只要在校园网内任意一台计算机上安装了我们的自助文印驱动程序,都可以发送打印任务,然后于三天内到图书馆任意一台自助文印机上刷校园卡,即可打印出该文件任务。
以下为校园网内读者使用自助打印服务的流程示例:
1. 首次使用时,请您先下载 联创自助打印驱动程序 (不支持win11和苹果系统),在使用机器上进行安装。
2. 双击运行 "联创打印驱动.exe",将会弹出"联创打印机安装程序"。如图一所示:
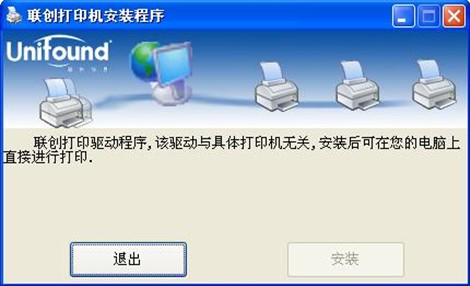
图一
3. 当"联创打印机安装程序" 安装完成后会要求输入帐号和密码(图二),请输入您的帐号和密码(帐号为工号/学号,初始密码与帐号相同),点击确定,配置完成后将弹出"安装成功"信息窗口(假如安装不成功,请进入windows控制面板-管理工具-服务选项,查看Print spooler服务是否启用。如未启用,请启用。并将启动类型设为自动启用)。如图三所示:
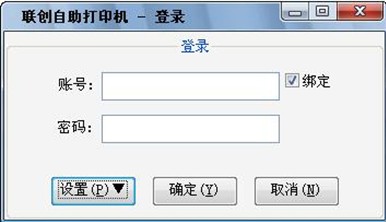
图二
图三
4、 现在您可以使用"联创自助打印机"体验方便快捷的自助式打印功能了。操作方法,请参见本文前方文档自助打印示例。
6、到图书馆自助打印机处刷卡确认打印时,界面会弹出界面显示当前打印文档总面数及实际费用,请注意,本次刷卡将真正扣除该次打印所需金额。打印完成后,请您记得从打印机上取走本次打印的文件。到此为止,本次自助式打印全部结束。如图十六所示:

图十六
7. OK! 到此为止,本次自助式打印全部结束!